FOTOMONTAJE CON GIMP
Hola buenas tardes, hoy la clase de teconología ha sido dedicada cómo bien dice el titulo a realizar un fotomontaje con el programa de editor de imágenes de gimp.Gimp es un programa de edición de imágenes digitales en forma de mapa de bits, tanto dibujos como fotografías. Es un programa libre y gratuito. Forma parte del proyecto GNU y está disponible bajo la licencia pública general de GNU y GNU lesser Genreal Public License.A continuación dictaré los pasos necesarios para su realización y al final de toda la explicación os podré mostrar la imagen que yo misma he realizado.
Bien, antes de comenzar debemos elegir la imágen o imágenes (en este caso) a editar, ya sea de nuestra propia galería o buscadas de internet. Se recomienda elegir las imágenes que no estés sujetas a derechos de autor. Empecemos:
Bien, antes de comenzar debemos elegir la imágen o imágenes (en este caso) a editar, ya sea de nuestra propia galería o buscadas de internet. Se recomienda elegir las imágenes que no estés sujetas a derechos de autor. Empecemos:
- En nuestra búsqueda de imágenes deberemos buscar una imagen base donde superponer los demás elementos de nuetro montaje.
- A continuación, deberemos abrir la primera imágen de deseemos poner pulsando Archivo➝Añadir
- Una vez selecionada y abierta la imágen de la cuál sacaremos nuestro primer elemento selecionaremos la opción Tijeras, que serán las que utilizaremos para el recorte del objeto. Estas serán utilizadas recortando el contorno de nuestro elemento. Un truco facilísimo para que el recorte resulte más preciso y perfecto será agrandar la imágen, para que así se vea lo más cerca posible y por lo cuál más pixelada. Comenzaremos por el lado que queramos clickeando el contorno, y una vez que lleguemos al fianl uniremos nuestro último punto con el primero.
- Una vez todo el área recortada deberemos de hacer clik dentro del objeto, pero asegúrese de que el primer punto y el último estén unidos, porque sino aparecerá un recorte no deseado.
- A continuación copiaremos el dibujo recortado, pulsando Ctrl+C, y una vez copiada, volveremos a la imagen de inicio, la imágen base, y pulsaremos las teclas Ctrl+V para la acción de pegar nuestra imágen en la fotografía principal.
- Una vez pegada la podremos mover hacia el sitio deseado mediante la herramienta de mover.
- Una vez pegada en la imágen base podremos ver con más claridad los pequeños fallos del recorte, cosa de la cuál no hay que preocuparse ya que podremos arreglarlo gracias a la herramienta Goma mostrada en nuestro menú de herramientas. Ésta la podremos modificar tanto de tamaño cómo de forma, y os digo igual que con el paso de recorte, el truco que os ayudará a borrar con más claridad será agrandar la imágen gracias a darle a la tecla +.

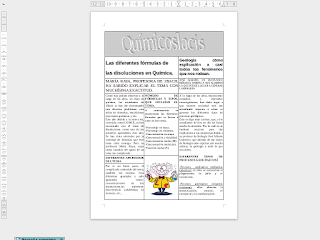
¡UI NENA, SI YO ME CREÍA QUE ESTABA AHÍ DE VERDAD!
ResponderEliminarComentame chiqui ;)
Bonito selfie.
ResponderEliminarBuena entrada. Te faltan por publicar algunas entradas más.
ResponderEliminar